
The popular VLC multimedia player is available in the list of reliable Ubuntu Software for you to install. We have run the commands and procedures mentioned in this article on an Ubuntu 20.04 LTS system. In this article we will show you several ways to install the VLC media player, depending on whether you choose the graphical interface or the command line of your Ubuntu system. The stable version of VLC 3.0 is out and ready to use. A preference for the selection comes from features, the ease of installation, and the availability of a stable version. Step 5: Run VLC media player on UbuntuĪfter installing go to the Ubuntu Application and search for VLC and when the logo gets appeared, click to run it.There are many open-source media players available to Linux users. Note: for snap command, it will not ask for anything and simply install the VLC. When it prompted the install size along with a text ‘Do you want to continue’ press ‘ Y’ on your keyboard. Just type or copy-paste the below single line command: sudo apt-get install vlc We don’t need to add any repository to Ubuntu in order to install the VLC media player.
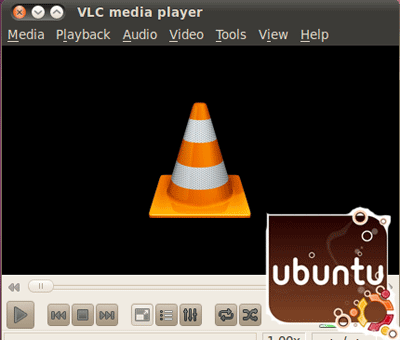

Step 2: Run the Command TerminalĮither right-click anywhere on the Ubuntu desktop and select the option Terminal or press CTRL+ALT+T keys on your keyboard to access Command terminal Step 3: Update the systemīefore installing the VLC media player on Ubuntu 19.04, update the system using below command: sudo apt-get update Step 4: Install VLC on Ubuntu Of course, you will do this on your Ubuntu running system :). Step 6: Install VLC using Ubuntu software centre (optional step) Ubuntu 19.04: Install VLC Media Player using a terminal Step 1: Login UbuntuĬommon step: We are using the latest Ubuntu 19.04 here to install VLC, so first, we switch ON our system and login.


 0 kommentar(er)
0 kommentar(er)
